
■카메라 데모
안녕하세요! 통신 유지보수 업계 10년 차 직장인 땡스 아빠입니다.
국내 유통되는 네트웍 카메라 중 AXIS 카메라가 타사의 카메라보다 성능이나 기능면에서 뛰어난 부분이 있기에 단가는 비싸도 설치환경에 따라서 AXIS 카메라를 선택하여 설치하는 경우가 많이 있습니다.
아주 특별하지 않더라도 카메라의 효과가 의심되는 지역이라면 한번 정도 카메라를 임으로 설치하고 영상을 녹화해 설치 유. 무와 카메라 선정을 하게 됩니다.
이때 NVR 이나 소프트웨어 없이 노트북에 로컬로 연결한 AXIS Q1615 카메라 영상 녹화하는 방법을 알려드리겠습니다.
■로컬에서 AXIS Q1615 녹화
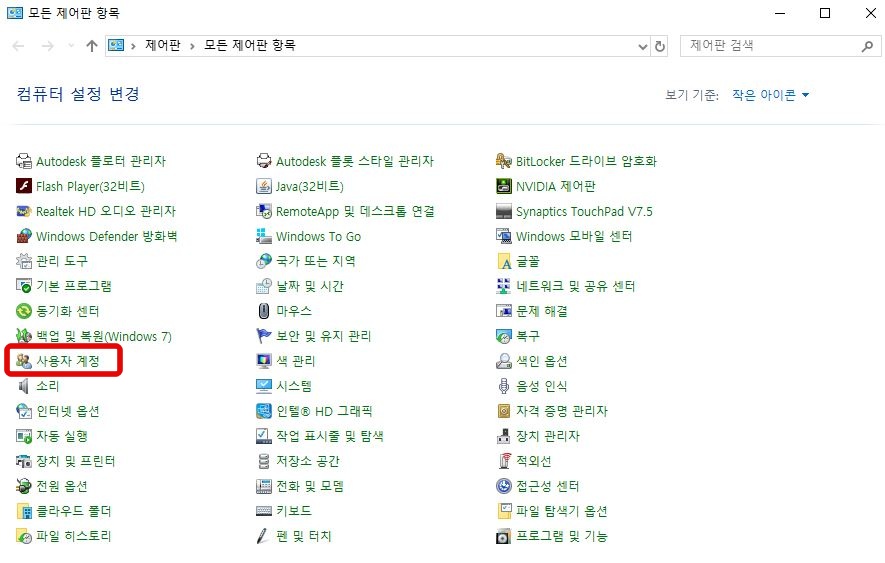
저장장치와 소프트웨어 없이 노트북 웹브라우저에서 AXIS 카메라를 녹화하기 위해서는 우선 컴퓨터의 계정과 공유폴더 설정을 해주어야 합니다. 제어판 사용자 계정으로 들어갑니다.
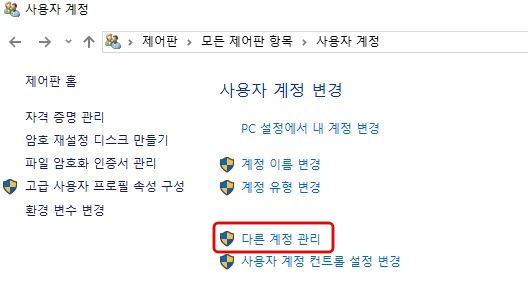
사용자 계정 항목의 다른 계정 관리 메뉴로 들어갑니다.

현재 PC(노트북)에 사용 중인 계정 아래에 있는 "PC 설정에서 새 사용자 추가" 메뉴로 들어갑니다.
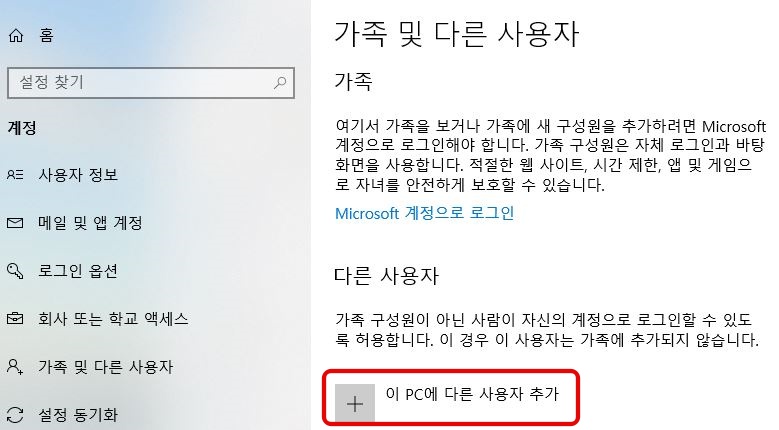
사용자 추가 팝업창이 따로 나타나는데 "이 PC에 다른 사용자 추가" 버튼을 클릭하여 줍니다.
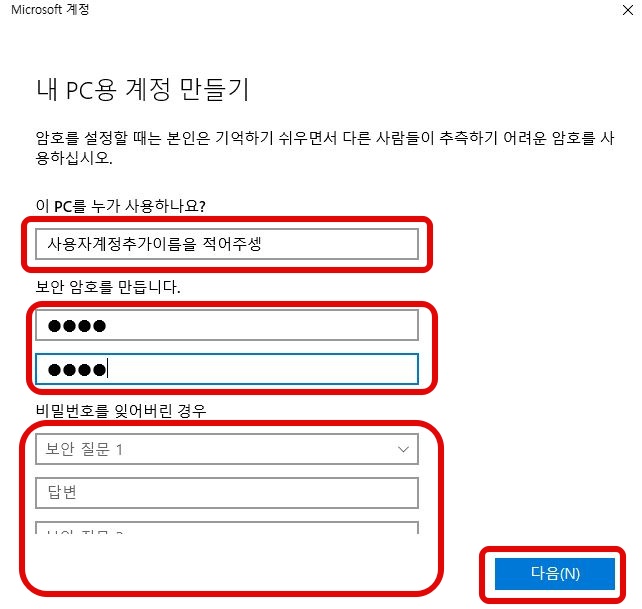
사용할 계정의 이름, 비빌번호, 비밀번호 확인, 비밀번호 분실 시 답변 1, 2, 3을 입력하고 다음 버튼을 클릭합니다.

PC에 계정을 추가 하였다면 이제 공유 폴더를 만들어야 합니다. 드라이브에 상관없이 녹화 파일을 저장할 폴더를 하나 만들어 줍니다. 새로 만든 폴더에서 우측 마우스 - 속성을 클릭 - 파업창 상단 2번째 메뉴 공유에 들어가 공유(S) 버튼을 클릭합니다.
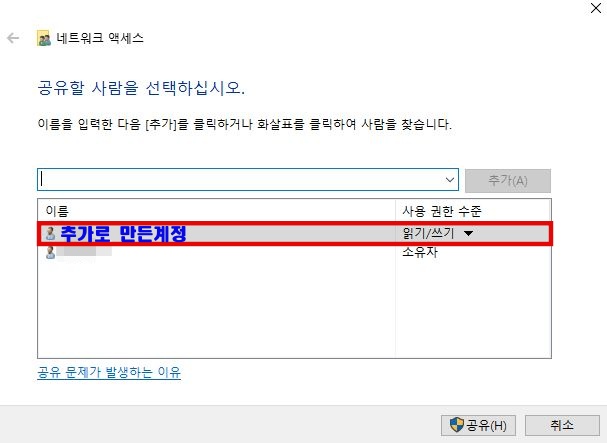
공유(S) 버튼을 클릭해 나타난 팝업창에서 차가로 만든 계정을 확인하시고, 사용권한 수준에 읽기/쓰기로 선택하여주고 하단의 공유 버튼을 눌러 줍니다.
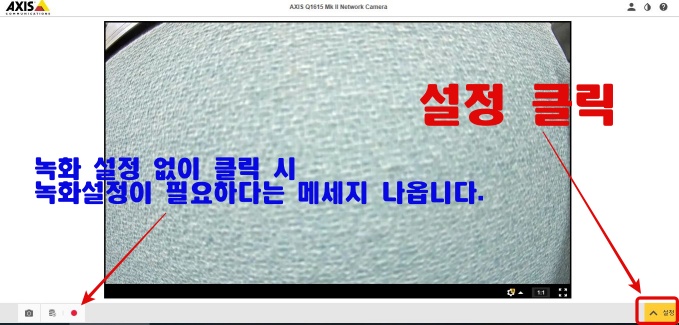
이제 웹브라우저 주소창에 카메라 IP를 입력하고 카메라에 접속합니다.
PC와 카메라를 근접 IP로 만들고 웹으로 접속하는 것은 기초적인 부분이기에 웹 접속에 관련한 설명은 그냥 넘어가도록 하겠습니다.
Q1615 마크2에 접속하면 우측 상단의 사람 모양을 눌로 로그인을 하게 되시면, 우측 하단에 설정 메뉴가 있습니다. 설정 메뉴를 눌러 카메라 설정으로 들어갑니다.

시스템 - 일반구성 메뉴로 들어갑니다.
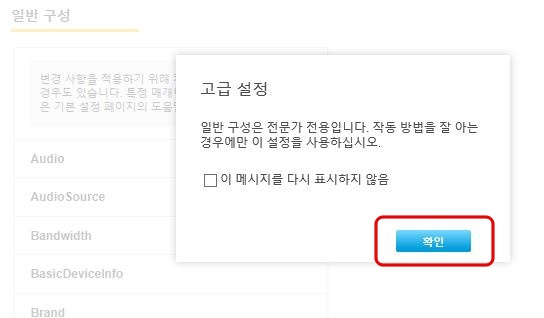
일반 구성은 전무가 전용이라는 팝업창이 나오지만 녹화를 알아보고 계시다면 관련 업계 종사자이거나 전문가 수준에 도달하신 분이라 판단되니 무시하고 확인 버튼을 눌러줍니다.
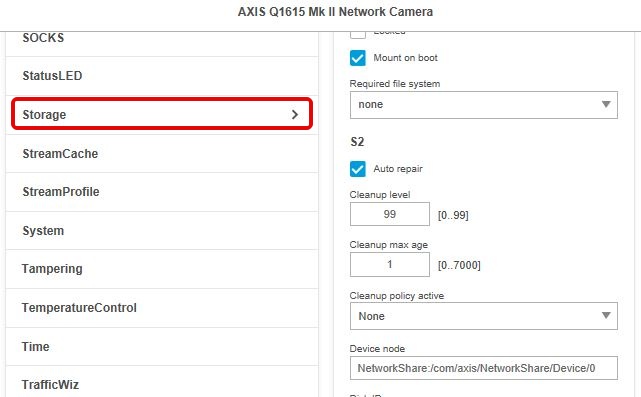
일반 구성 메뉴 좌측에서 스크롤을 내려 Storage를 찾아 클릭합니다.
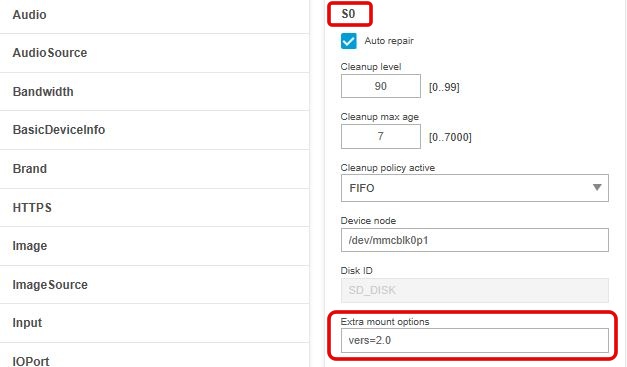
Storage 메뉴를 선택했다면 우측에 S0, S1, S2 등의 메뉴들이 보이게 됩니다. 그중 S0과 S1에 있는 Extra mount options 텍스트 창에 vers=2.0이라고 타이핑하여 입합니다. 이때 S2에는 입력하지 않습니다.

S0와 S1의 vers=2.0을 입력하였다면 스크롤을 젤밑에까지 내려 저장 버튼을 클릭하여 줍니다.
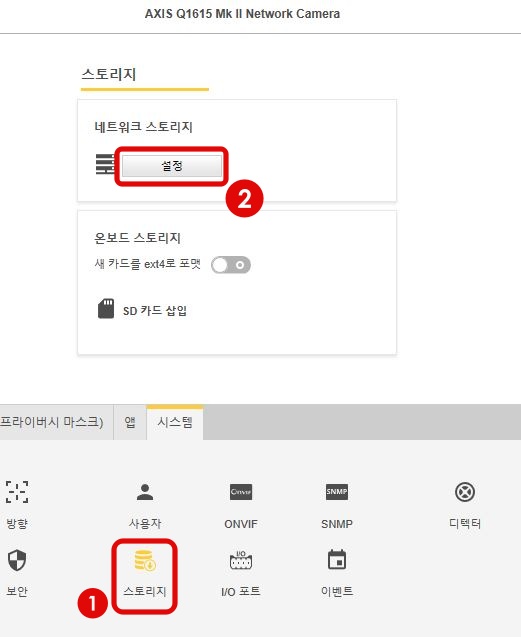
화면 하단의 설정 메뉴에서 스토로지를 선택하고 성단에 네트워크 스토로지 설정 버튼을 클릭합니다.
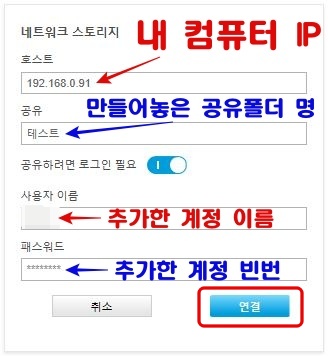
나타난 네트워크 스토리지 설정 창에서 호스트에는 카메라와 로컬로 연결된 PC(노트북)의 IP를 넣어 줍니다. 공유에는 녹화영상 저장을 위해 먼저 만들어 놓은 공유폴더 명을 입력하니다.
사용자 이름에는 추가한 계정 이름을 넣어주며, 패스워드에는 추가한 계정을 만들 때 사용한 추가계정 비밀번호를 입력하고 연결 버튼을 클릭합니다.
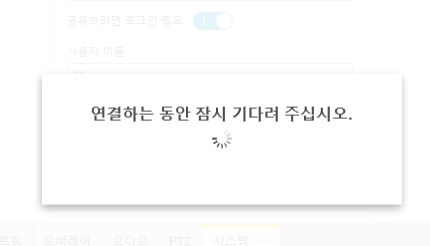
연결 버튼을 클릭 하였다면 웹브라우저 화면에서 공유폴더를 찾아 검색하고 연결을 시도하게 됩니다.

AXIS Q1615와 컴퓨터의 공유폴더가 잘 연결되었다면 호스트(내 PC) IP와 공유 폴더명 등 스토리지 설정에 대한 정보가 나옵니다.
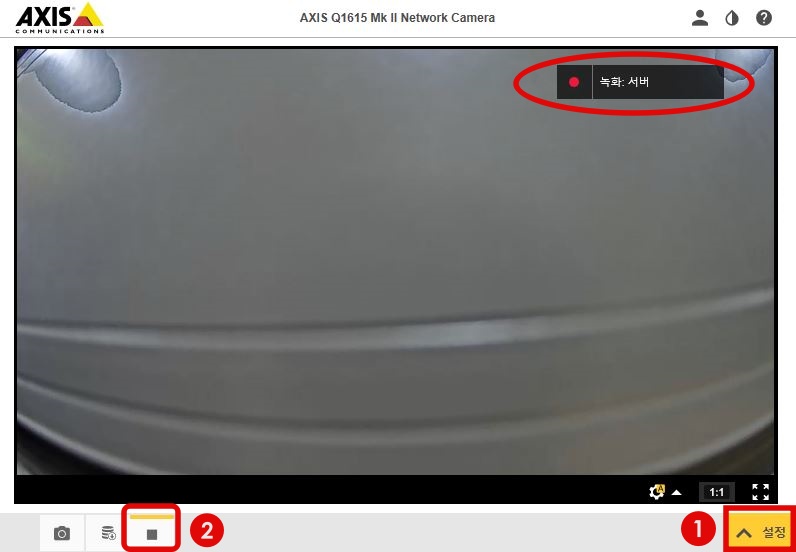
화면 우측하단의 설정 버튼을 다시 누르면 라이브 영상화면으로 돌아오며, 좌측 하단의 사각형 모양의 녹화버튼을 누르면 영상 우측 상단에 녹화가 되고 있다는 메세지가 나타났다가 사라집니다. 다시 사각형의 녹화버튼을 누르면 녹화 종료가 됩니다.
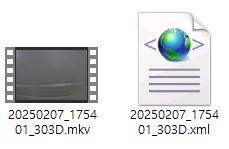
노트북(PC)에서 만들어 놓은 공유폴더를 찾아 들어가보면 axis 카메라에서 자동으로 폴더 안에 폴더를 만들어 놓고 녹화한 영상이 저장되어 있는 것을 확인할 수 있습니다.
글이 유용하였다면 블로그 운영에 큰힘이 되는 댓글. 공감. 구독 부탁드립니다.
'CCTV' 카테고리의 다른 글
| P-IRIS란? 무엇인가? (0) | 2022.06.11 |
|---|---|
| 카메라 내에서 영상(데이터) 분석을 하는 에지 분석 (0) | 2022.03.29 |
| CCTV 설계 처음이라면 계통도를 그려보자! (0) | 2019.03.09 |
| IP CCTV Camera의 효율적 및 운영 및 관리방법 (0) | 2019.03.04 |
| 정보통신 공사의 기본 용어 정리 (0) | 2019.02.19 |



