
LG 2in1 PC 14T30Q 개봉기
노트북을 활용해 블로그 포스팅 및 이런저런 일을 하려고 회사 복지몰을 이용하여 임직원 특가에 LG 2IN1 울트라 노트북을 구매하였습니다.


일반 택배회사 기사님이 아닌 LG물류센터 설치기사님이 배달을 해주셨는데 저와 시간이 맞지 않기도 하고, 설치에 있어 특별한 것이 없다고 판단하여 일반 택배처럼 받기로 하였습니다.
봉인 라벨이 부착되어 있어 박스 개봉 유무를 확실히 알 수 있도록 포장되어 있습니다.

전자 제품인 만큼 확실한 충격 방지를 위한 포장이 되어 있음을 볼 수 있셨습니다.


노트북 가방은 소프트한데 수납공간이 딱 2개로 노트북 수납공간과 외부 지퍼 하나로 구성되어 있는 것이 조금 아쉬움으로 남습니다.
구성품으로 함께 온 충전 아답터, 마우스, 펜 등 가방 내부에서 각각 수납 가능한 공간이 있다면 더 좋았을 거 같다는 생각을 해봅니다.

펜은 일반 볼펜을 잡는듯한 묵직한 느낌이 들고 노트북의 USB 포트에 펜거치대를 걸어 보관 가능한데 오른손잡이에 유선 마우스를 사용하거나, USB 메모리를 자주 사용하는 저에게는 노트북 사용 중에 펜 거치대는 무용지물이고, 노트북을 사용하지 않을 때 보관용으로만 사용하게 됩니다.

모든 제품에 흔히 들어있는 사용 설명서가 14T30Q모델에도 들어가 있는데 특이한 점은 SSD 장착에 대한 설명서도 들어가 있다는 것입니다. 노트북을 저의 작업환경에 맞추어 세팅하다 보니 왜 SSD 설명서가 들어가 있었는지 알 것 같았습니다. 물론 보통의 사람들이 그렇듯이 세팅 전에 설명서를 쓰레기통으로 버렸습니다. (설명서를 버린 것을 나중에 후회했지만 글 아래에 보면 잘 해결하였음을 볼 수 있습니다.)


깔끔한 화이트 칼라가 좋긴 한데 손이 땀이 많기에 땀 난 손으로 노트북을 들고 있거나 타이핑을 하면 손바닥이 닫는 부분에 색이 빨리 변질된다는 단점도 있는 것 같습니다.


14인치의 화면은 집에서 PC를 사용할 때 보다 답답함이 느껴지긴 하지만 휴대성이 편하고, 운영체제 자체에 포함된 화면 분할 기능을 활용하니 블로그 포스팅 및 간단한 문서 작업은 충분히 편리하게 가능하니다.


전원 버튼을 누르니 언어설정부터 시작해서 네트워크 연결등 기본적인 세팅들을 잡아주어야 했습니다. 터치 패드의 경우 마우스 우측과 좌측 버튼을 누르는 것과 같은 기능이 패드에서 분리되어 있지 않고 하나의 사각모양 패드 아랫부분에 누르는 느낌이 들도록 만들어져 있습니다.


노트북 측면의 구성을 살펴보면 아답터를 연결하는 충전부, HDMI 출력 1 Port, USB 2 Port, C-Type 1 Port, SD카드 솔룻 1 Port, 이어폰 단자, 도난방지를 위한 연결고리 1곳이 있습니다.


2in1 울트라PC 14T30Q의 장점 중 하나는 액정부를 180도 회전 가능하다는 것이 아닐까 싶습니다. 반으로 접었을 때 뒷면의 키보드면으로 탭처럼 사용하기에는 조금 어색함이 있지만 영화, 스포츠, 강의 등 동영상을 시청할 때 노트북 거치대 없이도 원하는 각도를 맞추어 볼 수 있다는 것이 장점입니다.
LG 2in1 노트북 14T30Q SSD 추가는 필수다!

이번 노트북 구매는 휴대하여 글을 쓰겠다는 목적만을 생각하고 복지몰에서 바로 클릭하여 구매하다 보니 PC의 사양을 너무나도 신경 쓰지 않고 살펴보지도 않고 주문하게 된 실수를 했다. 코로나 이후 교육용으로 저가로 맞추어 나온 PC가 많고 내가 구매한 14T30Q 모델 또한 교육용으로 맞추어 나온 제품이 아닐까 싶다! 그러니 C 드라이브에 프로그램 몇 개 설치하고 나니 사용량이 붉게 표시되고, 일반적으로 설치하여 사용했던 프로그램들을 설치할 수 없는 수준이다.
그래서 위에서 언급한 SSD 추가장착을 위해 LG서비스 센테에 몇 가지 질문을 하고 답변을 받았다.

1TB 이상의 SSD카드를 추가 장착 하려고 했는데 해당 모델과 테스트 한 것은 256G라고 한다.

SSD 카드 장착의 위치는 위 그림의 붉은색 사각형처럼 누구나 봐도 금방 알 수 있는 위치에 추가 장착 가능하도록 보드가 만들어져 있다.
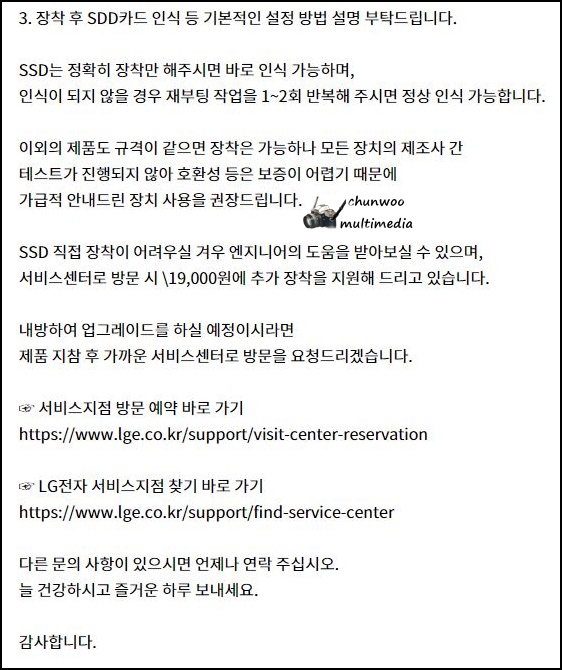
내가 알고 싶은 장착 방법은 C의 운영체제를 삭제, 포맷 없이 SSD를 추가 장착하고 드라이브를 분리하지 않고 기존 드라이브와 연동하여 사용하고 싶은 것이었으나 서비스센터에서 알려준 것은 그냥 장착하면 인식한다는 것이다. 결국 그럼 출고 당시의 C드라이브와 내가 장착한 SSD 카드가 D드라이브가 되어 인식되는 것이다.

아무튼 설정 부분은 추후에 해결하기로 하고 SSD 카드 장착 방법을 살펴보자!
1) 노트북을 뒤로 뒤집어 놓는다.
2) 사이드에 있는 고무 패킹을 떼어 낸다.
3) 고무 패킹 안에 숨어있던 볼트 나사를 드라이버르 이용해 풀어낸다.


4) 노트북의 플라스틱이 훼손되지 않도록 플라스틱 카드를 사용하여 노트북 하부 덮게를 열자

5) 케이스를 열어 놓고 메모리 카드 장착위치를 확인하자! 솔롯 꼽는 곳과 고정을 위한 볼트 나사가 보인다.


6) 저장공간을 늘리기 위개 구매해 놓은 카드를 개봉하여 준비한다.

7) 메인보드 SSD솔롯에 꼽고 볼트로 고정한다.


8) 노트북 플라스틱 케이스를 다시 덥고 볼트로 고정시킨 후 고무 패킹을 넣어주고 부팅시켜주면 추가 장착한 SSD가 활성화된다.
함께 보면 좋은 글
Win 10 고스트 프로그램 없어도 원복 가능하다!
윈도우 백업을 위한 고스트 필요한가? 고스트프로그램을 찾는 이유는 대부분 사용하던 컴퓨터의 문제가 생겼을 때 윈도우의 설정과 설치 프로그램들을 쉽게 복원하기 위해서라고 생각됩니다.
chunwoomultimedia.tistory.com
Windows 10 백업 프로그램 없이 하는 방법!
win 10 백업 준비사항 안녕하세요! 여전히 통신업으로 먹고살고 있는 땡스 아빠입니다. PC를 장기간 사용하다 보면 윈도우상의 여러 가지 문제를 만나게 되고 먼가 내 뜻대로 PC를 조작할 수 없거
chunwoomultimedia.tistory.com
간단한 세팅으로 인터넷 속도 빠르게 하는 방법!
인터넷 속도 빠르기 측정 방법 내 컴퓨터에서 업로드와 다운로드 빠르기를 측정할 수 있는 사이트가 있습니다. 웹브라우저를 실행하고 인터넷 주소창에 speedtest.net로 들어갑니다. 화면 가운데 Go
chunwoomultimedia.tistory.com
'제품사용후기' 카테고리의 다른 글
| 보급형으로 actto 블루투스 키보드 구매해서 잘 사용하고 있습니다. (0) | 2022.10.30 |
|---|---|
| NBS-17구매 일주일만에 저소음 노트북 쿨링패드 ITB-NC2를 구매하게된 이유 (0) | 2022.07.30 |

