
사진으로 만드는 GIF의 문제점
최근 블로그를 보면 분명 사진 파일이고 확장자가 GIF인데 사진의 전환이 아닌 동영상처럼 보이는 이미지들이 있습니다. 이러한 이미지 동영상 움짤이라고 표현합니다. 그런데 포토스케이프 등 일반적인 사진 편집 프로그램에서 여러 장의 사진을 배열하고 전환 시간과 효과를 적용하여도 사진 자체가 한컷 한컷 잘라진 것이기에 동영상처럼 매끄러운 결과물을 얻기가 힘듭니다.
EZGIF에서 간편하게 동영상 움짤 만들기
동영상 움짤을 만드는 방법은 여러가지 방법이 있습니다. 그중 아주 간단하고 쉬우며 누구나 따라 하면 단 몇 초 만에 동영상 움짤을 만들기에 성공하는 방법을 알려드리겠습니다.
1. 우선 움짤을 만들기 위해 동영상을 준비하거나 동영상의 URL를 찾아놓습니다. 저의 경우 이글을 작성하기 위해 세면대 수도 물 영상을 짧게 찍어 보았습니다.
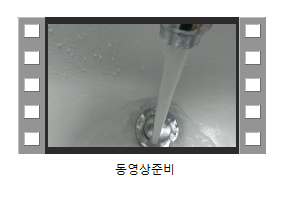
2. 구글. 네이버. 다음 등을 이용하여 eggif를 검색하고 ezgif.com에 접속합니다.
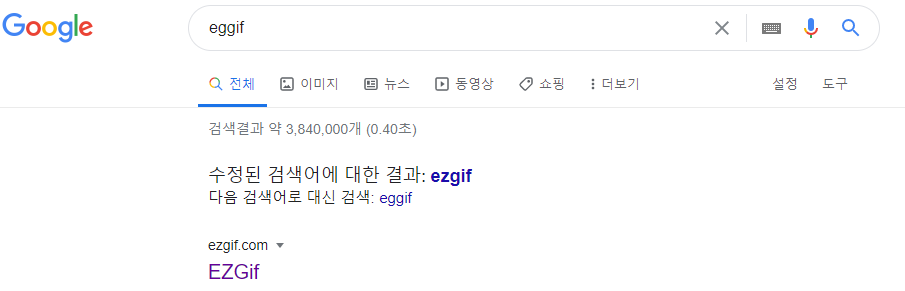
3. 상단 가운데 온라인 GIF 메이커 및 이미지 편집기 메뉴에서 좌측 첫번째 있는 비디오를 GIF로 아이콘을 클릭합니다.
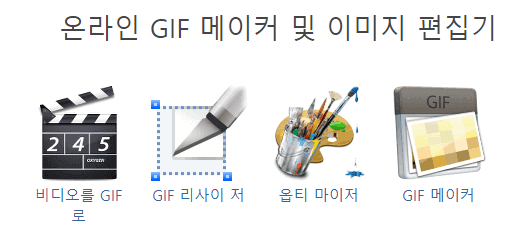
4. 저 저럼 동영상움짤만들기 동영상이 준비되어있다면 파일 선택 버튼을 눌러 준비된 파일을 선택하여 주시고, 움짤을 만들 동영상이 인터넷상에 있는 것이라면 URL을 붙여 넣어주신 다음 동영상 업로드 버튼을 눌러줍니다.

5. 몇초의 시간을 기다리면 동영상 업로드되어 화면에 보이게 됩니다. 동영상 우측 하단의 변하게 하다. 버튼을 클릭하여 줍니다.
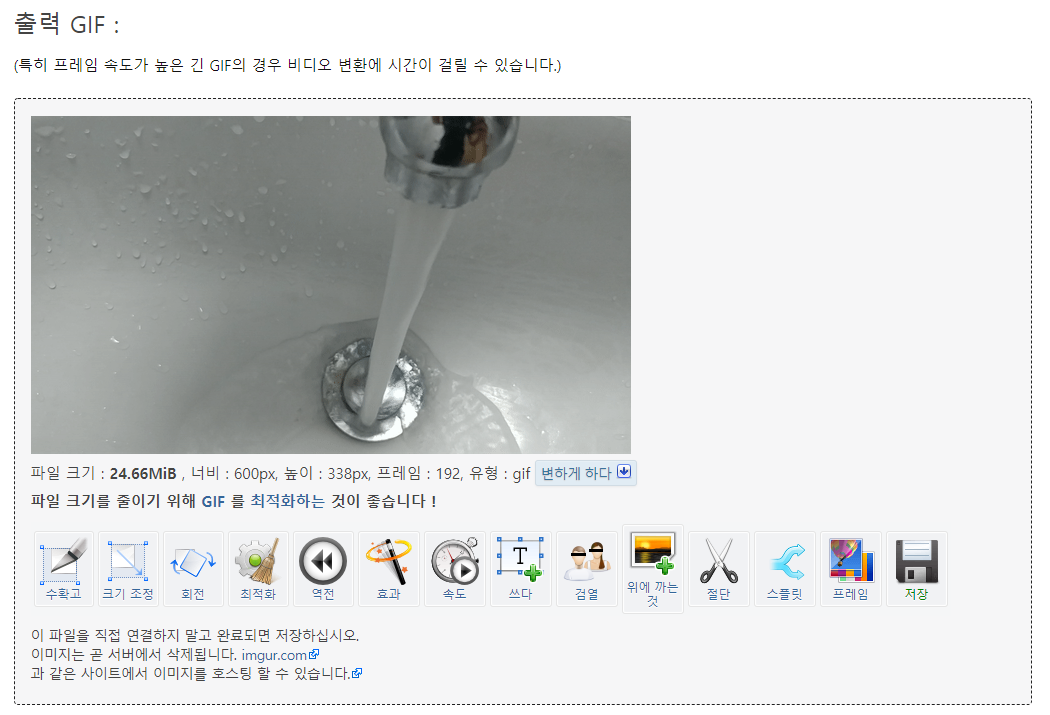
6. 하단에 동영상이 GIF로 변화되어 보이게 됩니다. 이때 동영상 상단 툴 메뉴 중 좌측의 수확고를 눌러 움짤로 만들기 원하는 부분 영역을 선택하여 줍니다. 그 후 하단의 이미지 자르기 버튼을 클릭합니다.
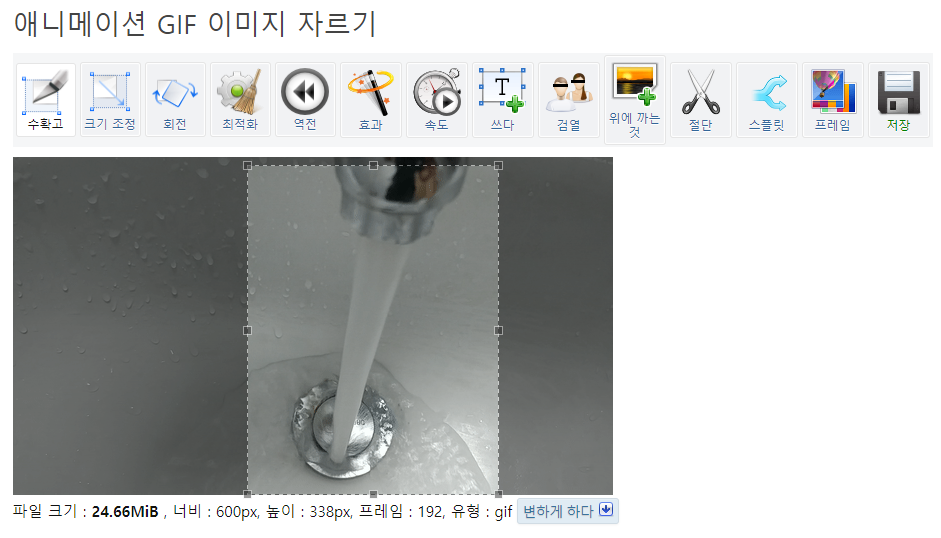
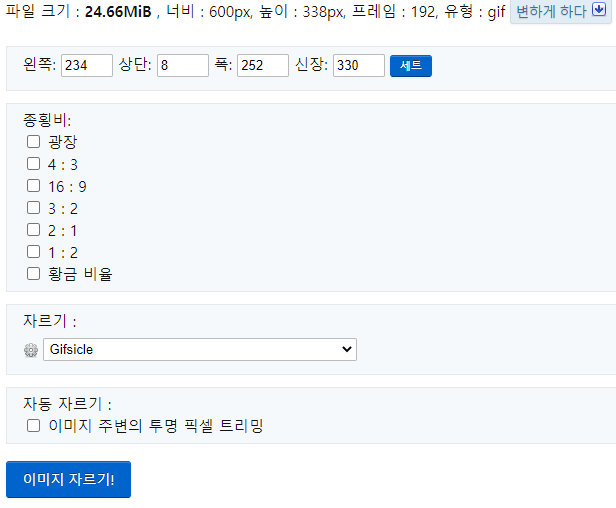
7. 잘린 이미지를 확인하고 이미지 하단 우측의 저장 버튼을 클릭하여 다운로드합니다.
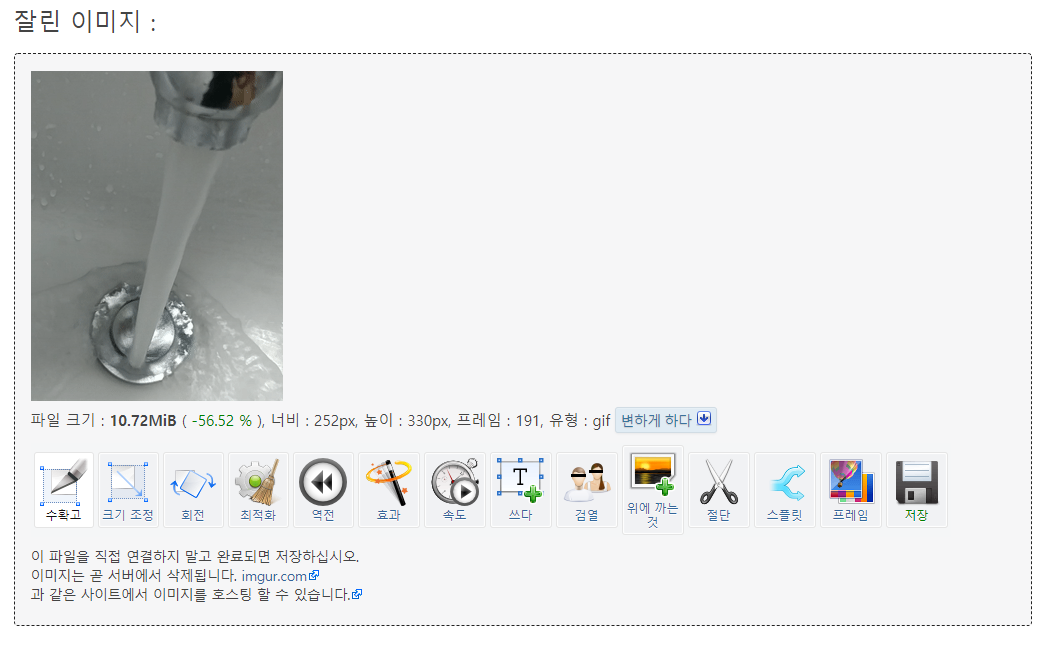
8. 처음 동영상을 준비하였던 동일한 폴더에 다운로드하였다면 동영상 움짤 만들기를 통해 생성된 gif 파일과 처음 준비하였던 동영상 파일 이렇게 2개의 파일이 존재하고 있는 것을 확인할 수 있습니다.

움짤의 크키와 프레임수 등을 조절하는 기능도 바로 눈에 보이고 쉽게 가능하지만 기본 설정을 만지지 않고도 사용할만한 움짤이 만들 수 있습니다.

이 글을 보시는 모든 분들이 동영상 움짤 만들기에 성공하시길 바랍니다.
🎈 함께 보면 좋은 글
|
'여러가지이야기' 카테고리의 다른 글
| 강의, 설교등 음성을 텍스트로 변환 하는 쉬운 방법 (0) | 2021.04.04 |
|---|---|
| 동영상 용량줄이기 파워포인트로 쉽게하자! (0) | 2021.03.26 |
| 신속한 핸드폰 용량정리 방법! (0) | 2021.01.10 |
| 컴퓨터로 그림그리는 앱 메디방 페인트 (3) | 2020.12.21 |
| 최소한의 색을 배열하여 그리는 포토샵 픽셀아트 (0) | 2020.12.16 |



